iPhone, iPad, and Mac are impeccable devices from Apple, and all work on different Operating Systems such as macOS, iOS, iPad OS, and more. But over the years, Apple has built a very strong connection between iPhone and Mac with the intent to increase the productivity of Apple users to connect different devices with each other.
In this article, we will discuss some of the best ways to efficiently connect Apple devices with each other. So, let’s start.
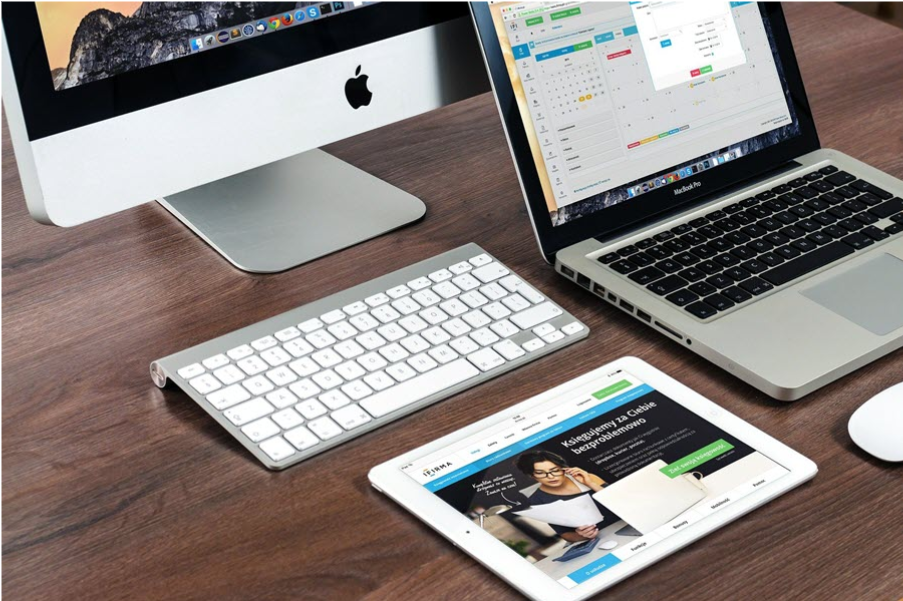
Convert HEIC Format to JPEG
HEIC stands for High-Efficiency Image Container. When you click an image from the camera of your iPhone or iPad, it gets saved into the device in the HEIC format. HEIC format allows saving high-quality images in a compressed form.
This file format is compact and saves almost half of the space in your device as saved in JPEG format. However, HEIC is not a common file format and is not supported by many major apps. Moreover, it is not compatible with running over major operating systems.
However, conversion is possible, and if you are thinking about how to change heic to jpg, you may refer to the online resources or third-party apps to make that task easier. You may also download and install Adobe Photoshop, add your files into it, and select go to Save as into JPEG format.
Try the Universal Clipboard
The Universal Clipboard is a great feature that allows the user to copy their files from one device to another, such that your highlighted work from iPhone can be copied and pasted onto your Mac.
To use this feature, all you need to do is copy the text or file by pressing down Command + C keys, open the notes, and right-click; you will see an option to Paste. Select this option to copy and paste your file without even using any external device.
Keep in mind that the two devices should be connected to the same Wi-Fi. Also, both devices must be connected to the same iCloud and should be kept near to each other to share data using the Universal Clipboard.
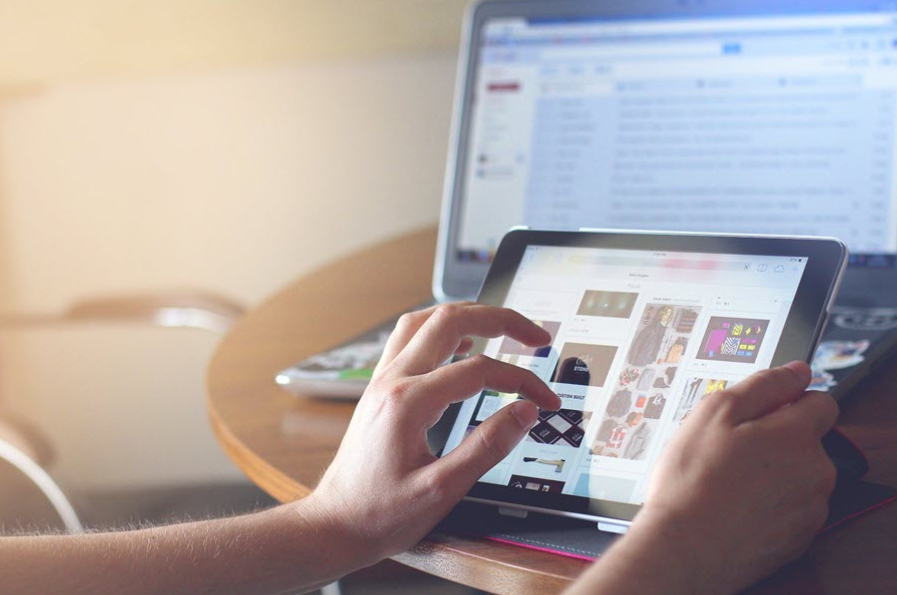
Tether Your iPhone With Mac
When you are using your Mac, and you don’t have a regular or stable Wi-Fi connection, connect your cellular internet connection for your Mac. But keep in mind that your cellular network speed should be fast enough to work well on a Mac.
To use this feature, go to the Settings in your iPhone and tap on Personal Hotspot. Switch on the personal hotspot option to connect it with your Mac. You can even change your hotspot password from here. When it’s done, go to your Mac and click on the Wi-Fi symbol in the menu bar. You will see a list of all the nearby devices to connect. Select your device, enter the password, and you are all set to go.
Now you can use your cellular internet on your Mac. To disconnect this, simply go to the Wi-Fi symbol and click on disconnect in your Mac or switch off your personal hotspot from your iPhone.
Complete Your Unfinished Work With Handoff
Handoff is a feature in Apple devices that allows you to resume your unfinished work onto a different Apple device. Such as, if you have kept your work unfinished on your iPhone, you can resume it from where you left it onto Mac.
To use this feature, make sure your devices are connected with the same iCloud ID and ensure that the HandOff is enabled in both devices. To enable it in iOS, go to the Settings, click General, click on Airplay, select HandOff and turn it On.
On your Mac computer, click on the Apple menu, go to System Preferences, click on General, and click on Allow Handoff between devices. After that, open Safari or write something on notes and then switch onto the Mac; you will see an app icon with a small symbol. Click on it, and it will carry whatever you are doing on your iPhone. The same thing can be done from Mac to iPhone.
Make and Receive Calls on Mac
With Mac, you can also make and receive calls from your friends, family, relatives, etc. To use this feature, make sure both the devices are connected to the same Wi-Fi, same iCloud ID, and even to the same FaceTime account. That’s again an unmatched macOS and iOS advantage that Mac and iPhone users can enjoy.
After that, from your iPhone, go to the Settings, click on Phone, then select Calls on other devices, and tap Allow calls on other devices. On the Mac, go to FaceTime, navigate to Preferences, tap on Settings, and click on Allow calls from iPhone. Now whenever someone calls you on your iPhone, you will see a notification on your Mac as well.
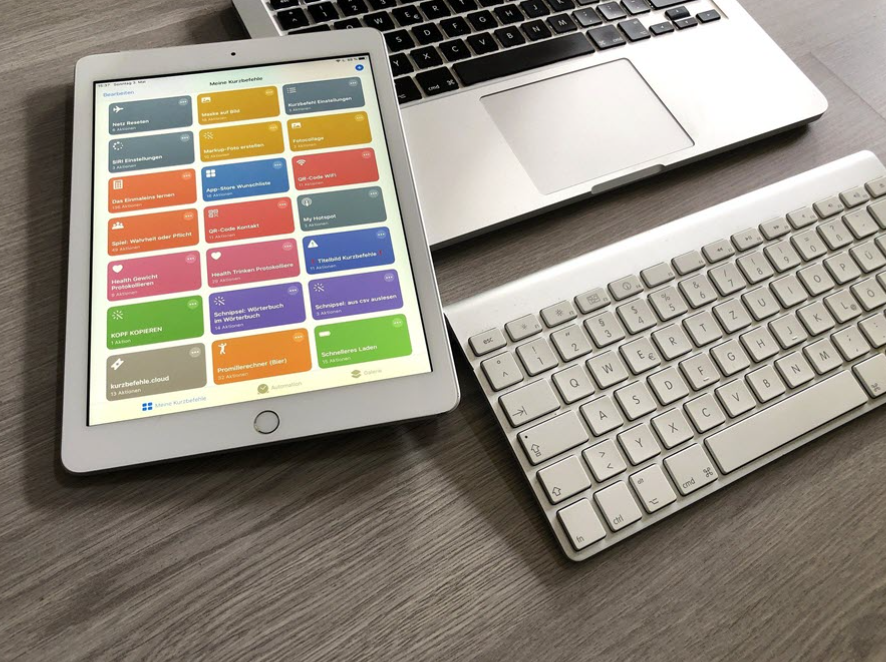
You can also accept or decline the call from the Mac. If you want to make a call with Mac, simply search for the name or number in the search box. Click on that number and make a call.
